Nach dem die Datanorm-Dateien geladen wurden (siehe Schritt 1), erscheint auf der linken Seite der Artikelbaum. Der Aufbau der Gruppen-Struktur ist durch den Artikel-Baum sichtbar.
Durch anklicken auf einen Artikel oder eine Gruppe werden auf der rechten Seite die entsprechenden Werte des Artikels angezeigt.
Im Artikelbaum gibt es zu jedem Artikel (bzw. Gruppe) ein Selektions-Feld (Häkchen). Hier kann ausgewählt werden, welche Artikel später exportiert oder ausgedruckt werden sollen (Grundeinstellung = alle nicht selektiert).
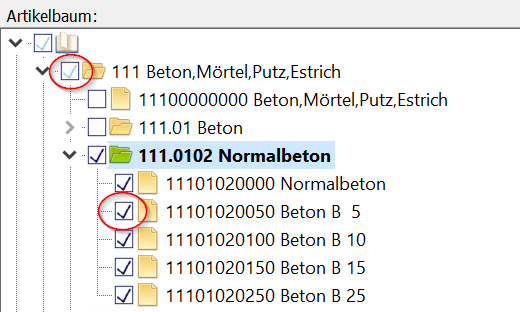
Sie können jeden Artikel einzeln selektieren oder aber auch die ganze Gruppe selektieren/deselektieren.
Die Anzahl der selektierten Artikel wird unten in der Taskleiste ständig angezeigt.
Über das Menü "Bearbeiten" können sie zusätzlich auch alle Artikel der Datenbasis selektieren und deselektieren.

Da Datanormdateien in der Regel sehr viele Artikel enthalten ist es ratsam nur die benötigten Artikel auszuwählen und zu exportieren.
Um einen bestimmten oder mehrere gewünschte Artikel zu finden, gibt es eine Suchfunktion.
![]()
Rufen Sie die Suchfunktion über das Menü "Suchen" -> "Suchen und Ersetzen" auf (bzw. F3).
Geben Sie den Suchbegriff in das Dialogfenster ein unter "Suchen nach":

Der Suchbegriff wird in allen Bereichen gesucht d.h. Artikelnummer, Kurztext, Langtext, Matchcode, Preis, ... .
Optional kann auch in allen DATANORM-Datenbasen gesucht werden (falls vorhanden).
Im Normalfall wird die Gross/Kleinschreibung nicht beachtet, kann aber durch das Optionsfeld aktiviert werden.
Für jeden gefunden oder ersetzten Suchbegriff kann eine der folgenden Aktionen durchgeführt werden: Artikel selektieren, deselektieren oder Selektion invertieren.
Sie können die Suche auch auf ausgewählte Felder begrenzen oder die Suche nur auf selektierte (deselektierte) Artikel anwenden.
Durch die verschiedenen Möglichkeiten ist dies ein mächtiges Werkzeug zur Nachbearbeitung.
Wenn der Suchbegriff gefunden wurde, dann wird der entsprechende Artikel im Artikelbaum markiert und der Suchbegriff im Artikelfenster unterlegt angezeigt.
Wenn Sie mit dem gleichen Suchbegriff weiter suchen wollen drücken Sie einfach die Funktionstaste "Shift F3" oder drücken die Taste "Suchen" im Dialogfenster".
Sie können so sehr einfach z.B. alle gewünschten Artikel Suchen und gegebenenfalls für den Export selektieren.
Wenn Sie alle Artikel entsprechend Ihren Wünschen ausgewählt haben, gehen Sie jetzt zu Schritt 3: Artikel exportieren