Wenn Sie das Programm gestartet haben können Sie direkt eine oder mehrere Datanorm Dateien laden.
Wenn alle einzulesenden Datanorm Dateien im gleichen Verzeichnis stehen, dann verwenden Sie einfach den Menüpunkt "Alle Datanorm Dateien laden".
Dazu wählen Sie einfach eine beliebige Datanorm-Datei aus diesem Verzeichnis aus.
Das Programm sucht jetzt in diesem Verzeichnis nach allen Datanorm Dateien und liest diese in der richtigen Reihenfolge ein.
Alternativ können Sie über das Menü auch die einzelnen Dateien selber wählen.
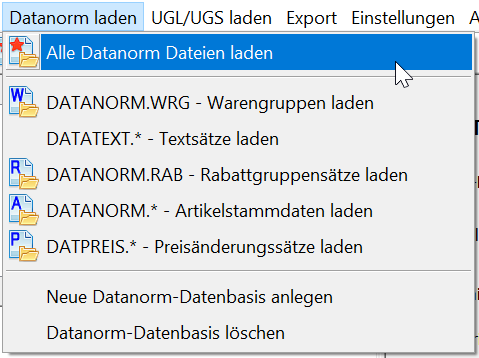
TIP: Wenn Sie über einen Windows-Explorer eine Datanorm Datei anklicken (Doppelklick), dann wird DatanormStudio gestartet und alle Datanorm-Dateien aus diesem Verzeichnis werden geladen.
Über das Anlegen einer neuen "Datanorm-Datenbasis" können Sie eine Untergliederung verschiedener Hersteller in einer Arbeitsdatei erreichen.
Wenn die Dateien erfolgreich geladen wurden, erscheinen auf der linken Seite im Datei-Baum die geladenen Datanorm-Dateien und darunter im Artikelbaum alle importierten Artikel eingeordnet in den entsprechenden Waren-Gruppen. Ein Anklicken eines Eintrages im Dateibaum zeigt die Informationen zur Datanormbasis an, ein Anklicken im Artikelbaum zeigt den ausgewählten Artikel mit, wenn vorhanden, Abbildung an (nur in der DATANORM-Version 5.0 möglich).
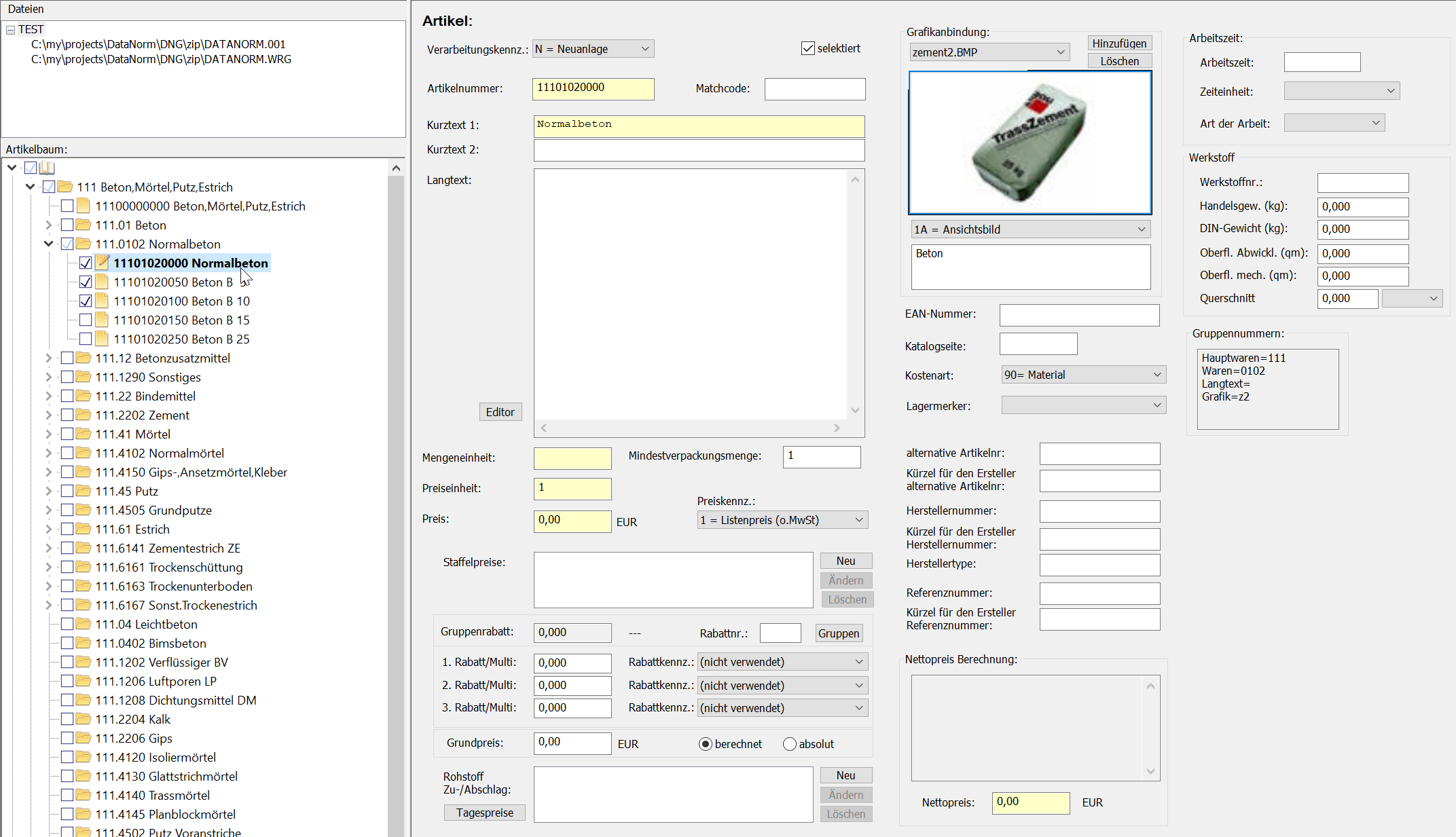
Alle geladenen Daten können Sie in einer DatanormStudio-Datei speichern.
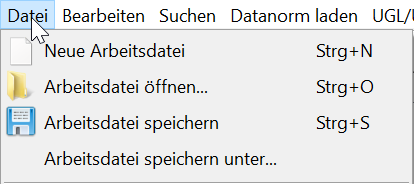
Es handelt sich hierbei nicht um eine DATANORM-Datei, sondern um ein spezielles Datei-Format des Programms DatanormStudio. Diese Dateien haben die Endung ".dns".
Falls Sie gerade keine Datanorm-Datei besitzen, können Sie zum Testen die mitgelieferte DATANORM.WRG und DATANORM.001 Datei benutzen.
-> gehen Sie weiter zu Schritt 2: Artikel suchen/auswählen