Das zentrale Element der Aufmass Eingabe ist die Aufmass Tabellenübersicht mit Menüleiste, Symbolleiste und Statusleiste:
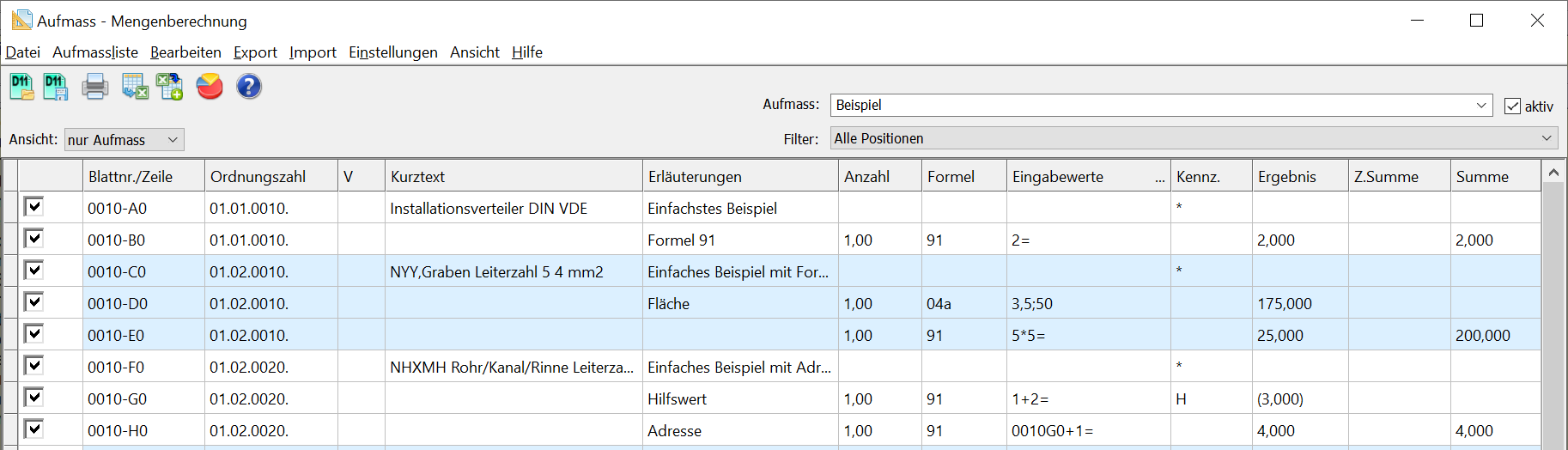
Über den Filter (Auswahlfenster rechts oben) können Sie wählen, ob alle Positionen oder nur eine bestimmte Position angezeigt werden soll. Zur besseren Darstellung wechselt bei jeder Position die Tabellenfarbe.
Normalerweise werden die Aufmasszeilen automatisch nach der Ordnungszahl sortiert und angezeigt. Für das manuelle Abtippen von fertigen Aufmassblättern kann es sinnvoll sein die Sortierung nach der Blattnummer einzustellen.
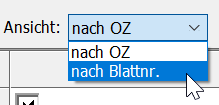
Dazu wählen Sie in der Ansichtsliste den Eintrag "nach Blattnr.".
Jede Aufmasszeile besteht aus folgenden Einträgen:
• Selektion: Nur die angehakten Zeilen werden exportiert und ausgedruckt
• Adresse = Blattnummer (4 stellig) + Zeilennummer (2 stellig); zwingend erforderlich und
• Ordnungszahl (9 stellig, normalerweise nach Gliederung "1122PPPPI")
• V = Zwischensummen Index (optionale einstellige Zahl)
• Kurztext: Zur besseren Verständlichkeit wird hier nur jeweils in der ersten Aufmasszeile der Kurztext der Position angezeigt.
• Erläuterungen (9 Zeichen normal, bzw. 56 Zeichen bei einer Textzeile)
• Anzahl = Multiplikator des Rechenansatzes (kann auch negativ für Abzug sein)
• Formelnummer (91=freie Formel, 0,1,2, ...)
• Eingabewerte = Werte für die Formel
• Kennzeichen: *=Textzeile, H=Hilfswert, Z=Zwischensumme, P=Positionssumme, S=Schätzmenge (nur bei Ausgabe 2009)
• Errechnetes Ergebnis der Zeile. Ein Wert in Klammern zeigt einen Hilfswert an.
• Z.Summe = Zwischensumme wenn Kennzeichen =Z oder V-Indexwechsel
• Summe = Endsumme aller Aufmasszeilen einer Position
Eine neue Aufmasszeile legen Sie an, wenn Sie mit der Maus einen linken Doppelklick auf die letzte leere Zeile machen. Ein Doppelklick auf eine vorhandene Zeile bewirkt die Änderung dieser Zeile.
Das Editieren findet in einem neuen Eingabe-Dialogfenster statt (siehe Hilfekapitel"Aufmass eingeben und bearbeiten").
TIPP: Sie können die Werte (außer den Spalten OZ, V und Kurztext) auch direkt in der Tabellenansicht verändern.
Zusätzlich können Sie über die rechte Maustaste ein Kontextmenü aufrufen mit der Sie eine oder mehrere Zeilen kopieren, löschen und einfügen können.
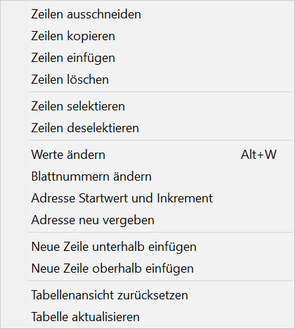
Die Einträge finden Sie auch im "Bearbeiten" Menü des Aufmassfensters.
Über die Einträge "Ordnungszahlen ändern" und "Blattnummern ändern" können Sie gleichzeitig mehrere ausgewählte Einträge entsprechend ändern.
TIPP: Wenn Sie z.B. eine oder mehrere Zeilen von einer Position in eine andere Position kopieren wollen und die Ordnungszahl automatisch angepasst werden soll, dann kopieren Sie zunächst die Zeilen über das Kontextmenü, wählen dann im Filter die gewünschte Ziel-Position und fügen dort über das Kontextmenü die Zeilen wieder ein. Sowohl die Ordnungszahl als auch die Adresse wurden automatisch angepasst. Dies ermöglicht ein sehr schnelles Arbeiten bei vielen ähnlichen Aufmasszeilen.
Wenn eine neue Aufmasszeile angelegt wird, dann wird automatisch eine neue eindeutige Adresse vergeben und vorgegeben. Zusätzlich werden auch die Ordnungszahl, die Formel und das Kennzeichen der letzten Zeile übernommen. Dies ermöglicht eine schnellere Eingabe.
TIPP: Wenn die letzte leere Zeile markiert ist, dann kann über folgende Tastaturkürzel eine schnelle Eingabe erfolgen:
• ALT + '*' = Eingabe einer Textzeile
• ALT + '+' = Eingabe mit Formel 91
• ALT + '0' = Eingabe mit Formel 0
• ALT + '1' = Eingabe mit Formel 1
• usw.
Hinweis: Es werden nur die Tasten des eingeschalteten NUM-Pads ausgewertet!
Wenn in der Tabellenansicht Felder rot markiert sind, dann hat das Programm dort noch einen Fehler entdeckt. Dies können z.B. fehlende Eingaben sein oder doppelt belegte Adressen.
Werte ändern
Über die Funktion "Werte ändern" können Sie in der Tabelle vorab mehrere Einträge auswählen (rechte Maustaste + STRG) und diese dann in einem Vorgang einen neuen Wert zuweisen.
Dies ist für eine Nachbearbeitung ein sehr mächtiges Werkzeug.
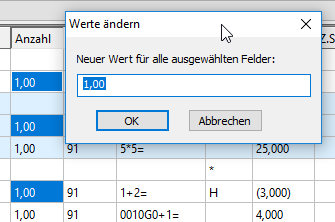
Über die Funktion "Tabelle zurücksetzen" werden Einstellungen an der Tabellenansicht (Spaltenbreite und Spaltenhöhe) wieder auf den Standard zurück gesetzt.
Blattnummern ändern
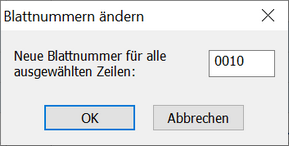
Über diese Funktion können Sie mehreren ausgewählten Einträgen gleichzeitig eine neue Blattnummer vergeben. Die jeweilige Zeilennummer bleibt dabei unverändert.
Adresse Startwert und Inkrement
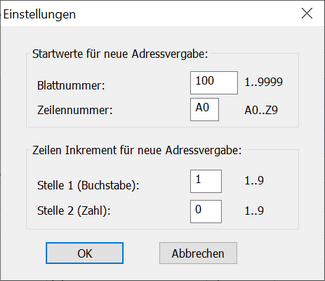
Um die komplette Adresse von ausgewählten Einträgen neu zu vergeben sollten hier zunächst der Startwert und das Zeilen-Inkrement angegeben werden.
Eine Änderung der Adresse erfolgt aber erst mit der folgenden Funktion "Adresse neu vergeben".
Adresse neu vergeben
Entsprechend obiger Vorgabe werden die Adressen der ausgewählten Einträge neu vergeben.
In diesem Beispiel also: 0100-A0, 0100-B0, 0100-C0, ...