EXPORT:
Wenn Sie das Leistungsverzeichnis (LV) nach Excel exportieren möchten, um z.B. dort Ihre gewohnte Preiskalkulation vorzunehmen, so gehen Sie bitte wie folgt vor:
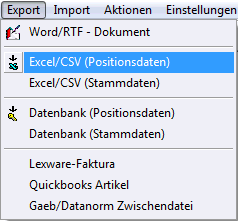
Rufen Sie die Funktion über das Menü "Export->Excel/CSV-Tabelle" auf oder benutzen Sie das Symbol ![]() in der Symbolleiste.
in der Symbolleiste.
Es erscheint ein Auswahlfenster zur Einstellung der verschiedenen Parameter:
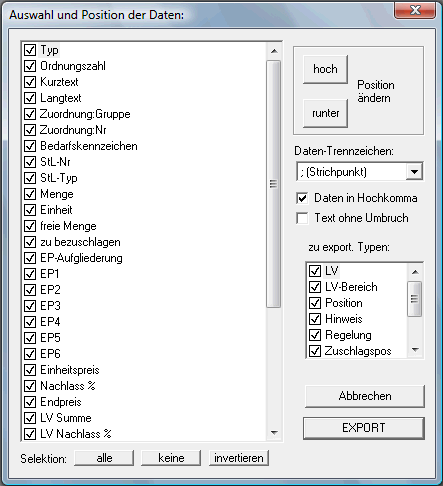
Auf der linken Seite sind in einer Liste alle Spalten aufgeführt, die exportiert werden können. Bei jeder Spalte kann der Haken entfernt werden, d.h. die entsprechende Spalte wird dann nicht exportiert.
Zusätzlich kann die Reihenfolge der Spalten geändert werden indem zunächst eine Spalte markiert wird und dann über die Tasten "hoch" und "runter" die Position verschoben wird.
Als Datentrennzeichen wird für die deutsche Excel-Versionen der Strichpunkt verwendet.
Die Option "Daten in Hochkomma" sollte für Excel angeschaltet bleiben.
Die Option "Text ohne Umbruch" bedeutet, dass die Zeilenumbrüche im Langtext nicht mit exportiert werden.
Zuletzt können rechts unten noch in einer Liste angegeben werden, welche Typen von Daten überhaupt exportiert werden sollen.
Die Eingestellten Parameter werden abgespeichert und beim nächsten Aufruf wieder zur Verfügung gestellt.
IMPORT:
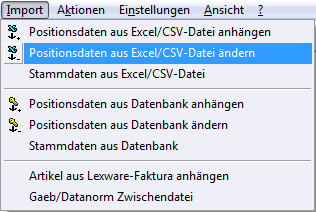
Für den Import von CSV-Daten (Texttabelle) gibt es grundsätzlich zwei verschiedene Optionen.
Entweder die geladenen Daten werden an ein möglicherweise bestehendes LV angehängt oder es wird versucht über die Ordnungsnummer eine Zuordnung zu schaffen und die Daten zu ändern.
Letzteres ist z.B. sinnvoll für eine Preiskalkulation in Excel mit anschließendem Rückimport in das Programm GaebStudio, um hier dann eine Angebotsdatei (D84) zu erzeugen.
Die beiden Importoptionen spiegeln sich auch wieder in den beiden verschieden Symbolen in der Symbolleiste.
Zum Anhängen an ein bestehendes LV:
![]()
Zum Einfügen in bestehende Daten:
![]()
Nachdem Sie den Dateinamen angegeben haben erscheint wieder ein Dialogfenster mit verschiedenen Einstellmöglichkeiten:
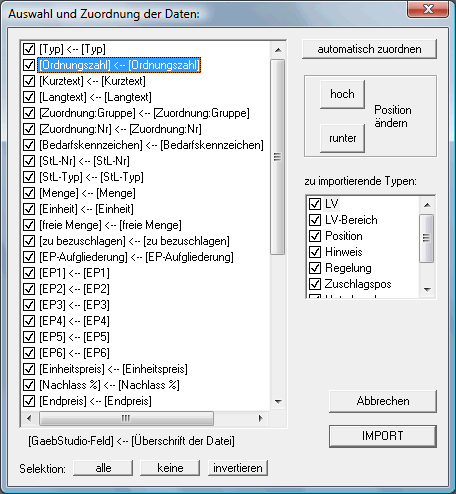
GaebStudio liest automatisch die erste Zeile als Überschriftszeile ein und zeigt sie der Reihenfolge nach in der rechten Liste an (zweiter Eintrag). Links davon (erster Eintrag) steht die Zuordnung zur entsprechenden Spalte in GaebStudio.
Wenn Sie in Excel Spalten verschoben haben, können Sie hier durch die Taste "automatisch zuordnen" die Spalten anhand der Überschriften wieder zuordnen lassen. Wenn Sie andere Überschriften verwendet haben, dann müssen Sie dies über die Tasten "hoch" und "runter" von Hand erledigen oder noch einfacher mit der Maus den Eintrag auf den gewünschten Eintrag "ziehen" (Drag & Drop).
Durch die Selektion (Häkchen an/ausschalten) können Sie auch hier wieder angeben, welche Spalten überhaupt importiert werden sollen.
Gleiches gilt auch wieder für die Typen (Achtung: Feld "Typ" muss dafür vorhanden sein).
STAMMDATEN:
Analog zu den zeilenorientierten Daten des LV's (Positionen, Hinweise, ...) kann man auch noch in einer einzeiligen Tabelle die Stammdaten im Excel/CSV-Format abspeichern und wieder laden.
Zu diesen Stammdaten gehören vor allem alle Daten, die in den Information-Eingabefeldern zu finden sind.
Im nächsten Kapitel der "Schritt für Schritt"-Anleitung erfahren Sie wie der Export in und der Import aus einer Datenbank funktioniert. Schritt 9: Datenbank Export / Import